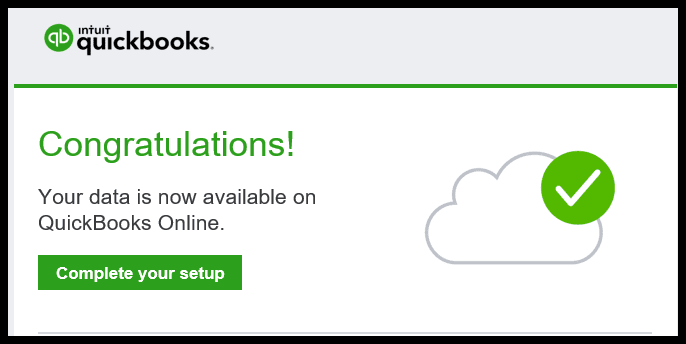
How to Safely Switch From QuickBooks Desktop to QuickBooks Online
August 13th, 2020 Posted by Aidy Schreiber Bookkeeping Tips 0 thoughts on “How to Safely Switch From QuickBooks Desktop to QuickBooks Online”How to Safely Switch From QuickBooks Desktop to QuickBooks Online
Good businesses know that the world is always changing. Great businesses adapt their practices to accommodate that change.
There are two main structures that require change many times during the life of a business.
The first is external practices. This includes things like marketing, location development, packaging choices, order fulfillment, and client relations.
The second is your internal processes: recruitment, management, and bookkeeping. For today, we’re going to focus on changing your bookkeeping practices.
Perhaps the most common change in bookkeeping is switching from Quickbooks Desktop to Quickbooks Online. Quickbooks Online is becoming the more popular choice for bookkeeping, thanks to its cost effectiveness, remote work-ability, and improved features.
Let’s explore that change and elaborate on how to do it properly.
Set Up Your Company File For Transfer
A common mistake we see when companies attempt to transfer their data from QBD to QBO is that they jump the gun on transferring before their data is properly managed and formatted for the change.
First, be advised that you can only change your company over to a QBO account within the first 60 days of creating said account. If you wait too long, you may need to spend an appreciable number of labor hours transferring it manually.
Second, you need to hold off on starting payroll in your QuickBooks Online account. If you do, you won’t be able to convert your company smoothly to that account.
You should also, in your QBD terminal, hit Ctrl + 1 to see the number of targets on your file. If it’s over 350,000, you’ll need to consolidate the file before converting it.
Finally, we heavily recommend backing up your QBD company file. In the unlikely event that the transfer has a critical failure, you want to make sure your important financial data is protected.
With the preparations out of the way, let’s get started on transferring your file!
Transferring Your Company File From QuickBooks Desktop Pro and Premier to QuickBooks Online
To begin, create your QuickBooks Online account. There are a number of packages to choose from, so make sure the package you opt for has enough featurability and storage for your needs. Remember, you must perform the transfer within 60 days of creating this account.
After you create your account, go to your QBD terminal and log in as an admin. Make sure your Desktop version is up to date (you can begin a trial with a new version and restore your company file to do this for free.) By the way, the transfer process is the same for both Pro and Premier. If you use QBD Enterprise, you can skip ahead.
Then, go to Company, and select Export Company File to Quickbooks Online. You may be prompted to sign in (do so as an admin). You’ll be asked whether or not to want to transfer inventory. Bear in mind that only QBO Plus and Advanced have the ability to track inventory.
From there, simply select the QBO company you want to transfer to, enter some information and hit Agree. That’s all! It’ll begin the transfer, which may take up to 24 hours.
Steps to Take After Transferring from QBD to QBO
After the transfer is complete, we suggest keeping your QBD records up to date in tandem with your new QBO records. This allows you to prevent loss of data should, for any reason, your QBO account go kaput. It also gives you a chance to try out QBO for all bookkeeping practices without feeling pressured to stick with it if it doesn’t work out. You should also run a P&L report on your new QBO account to ensure all data converted appropriately.
Make sure to go to your settings and enable automatic payments and credits in QBO, since they will not be applied during the transfer. Finally, connect your bank accounts to QBO via autofeed, since this is not done by default.
Transferring From QuickBooks Enterprise
If your firm uses QBD Enterprise, it’s recommended that you start fresh with QBO and do not attempt a transfer, as transferring a QBD Enterprise file almost always results in data loss. If you’d like to give it a shot anyway, follow these steps:
First, sign into your QBD Enterprise account as an administrator. Then, hit Ctrl + 1 to open up your company’s information.
Then, press Ctrl + Q + B, and then select OK. Hit Start Your Export. Sign in as an admin to your QBO account, and then follow the steps like normal!
How Your Various Accounts Will Transfer
When you convert a company from QBD to QBO, some things will be converted to different names, will be grouped differently, or will not be converted at all. Let’s rattle off a few of the major discrepancies to keep in mind.
1.) If you have an audit trail in QBD, it will not be transferred to QBO. QBO will automatically keep a record of who has opened the books.
2.) If you have a bill discount in QBD, it converts to a vendor credit in QBO.
3.) Budgets only convert to Plus and Advanced QBO accounts.
4.) Profit and Loss is the only budget type that can be transferred.
5.) Credit card charges in QBD convert to expenses in QBO.
6.) Jobs are converted to sub-customers in QBO.
7.) Quickbooks Desktop has more payroll features than QBO. Paychecks will be converted into regular checks and employee addresses may indeed be fixed. Remember to set up payroll AFTER the transfer.
8.) Reconciliations will not be transferred, so you will need to manually enter an ending balance and reconcile.
Booktied Can Help With Your Transfer
If you find yourself having trouble converting over to QBO, just give us a shout! Booktied offers a number of services relating to Quickbooks and to bookkeeping itself.
With Booktied, you can give your team the training it needs to be self-sufficient in all bookkeeping practices. You can also outsource your bookkeeping to us as the ultimate time-saver! We’re just a call or click away!

